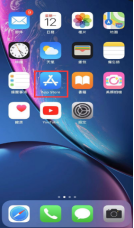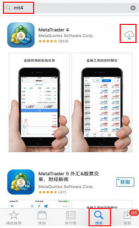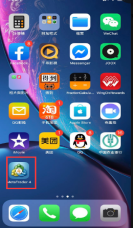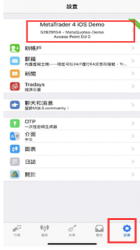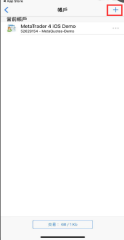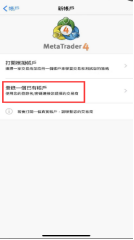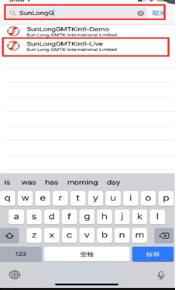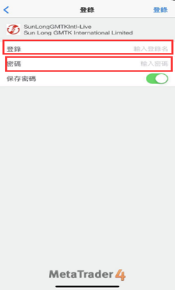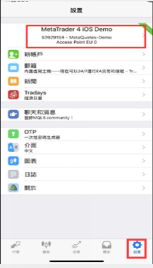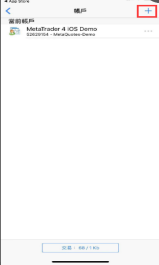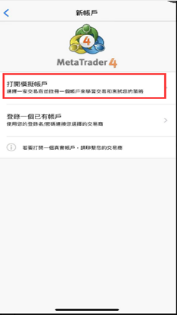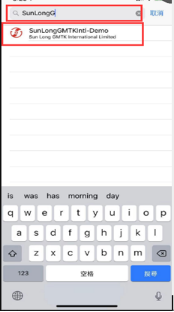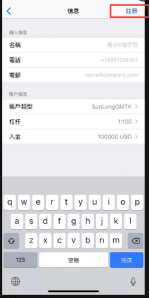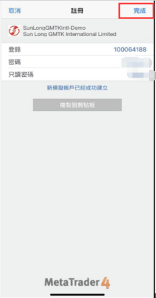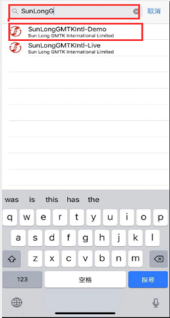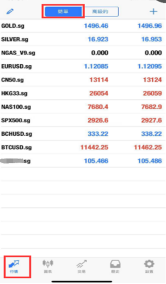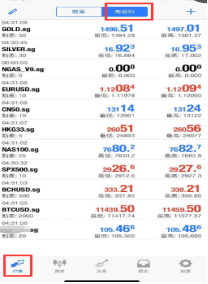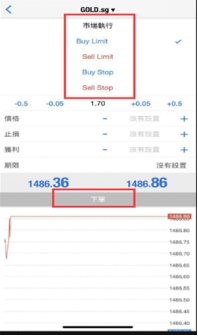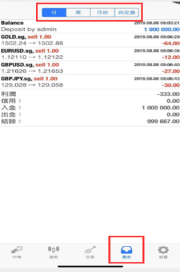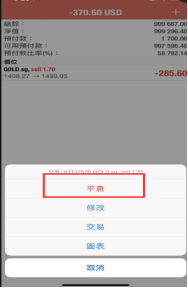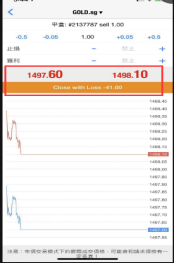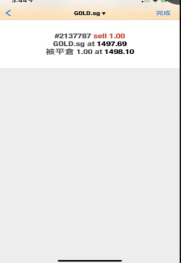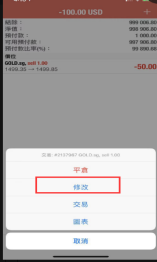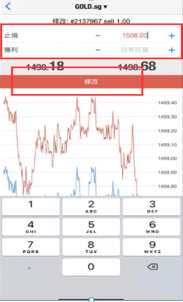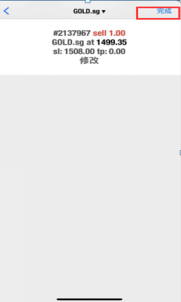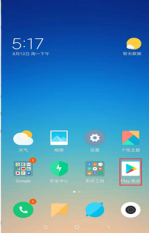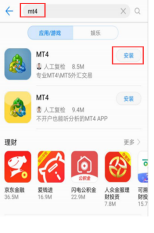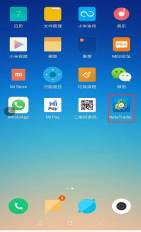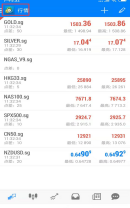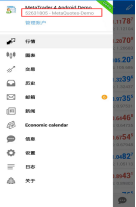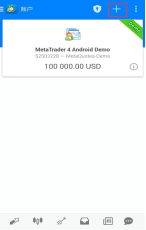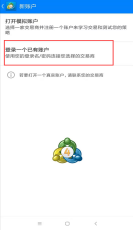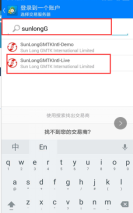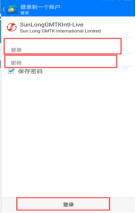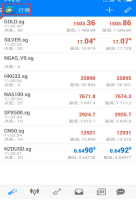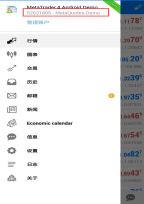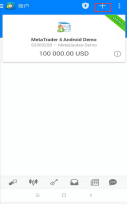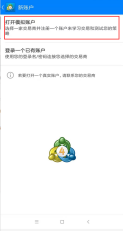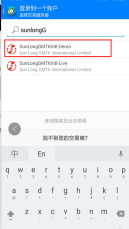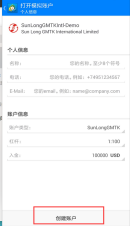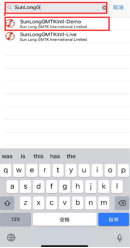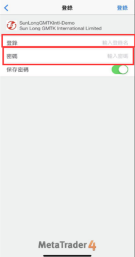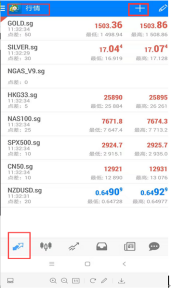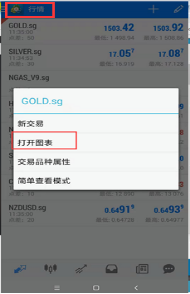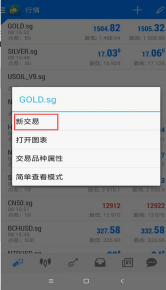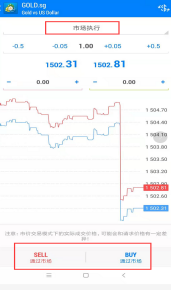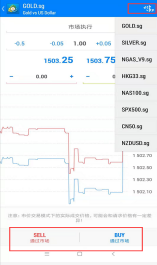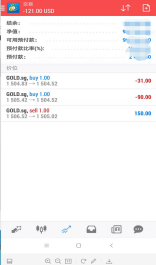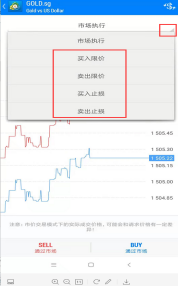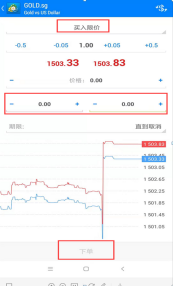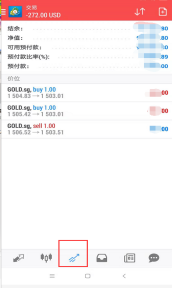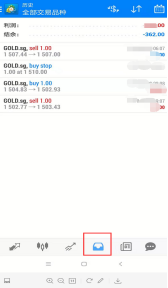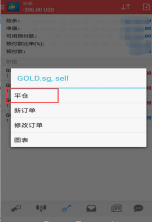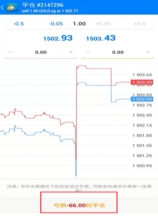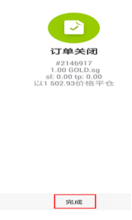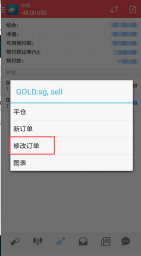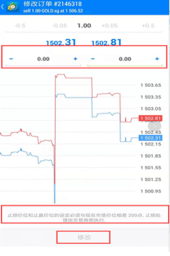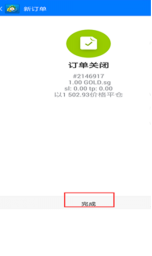1.MT4 Download and install
click "Download computer version MT4"
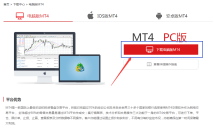
After downloading, the following icon will be displayed (pay attention to the path of downloading and saving); double click the installation package to execute

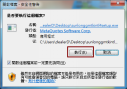
2. MT4 Operating instructions
(1) Double click the SLG Markets MT4 terminal software icon on the desktop to open the software

(2) Registration and login method
(real account - select sunlong gmtkintl live; simulated account - select sunlong gmtkintl demo)
A. Simulated account registration
Click [file] - [open new simulation account] in the upper left menu bar
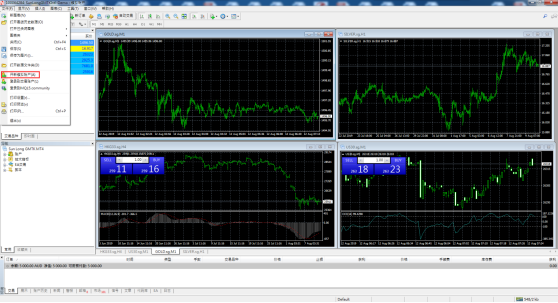
After clicking, the following interface will appear. Select sunlong gmtkintl demo and click "next"
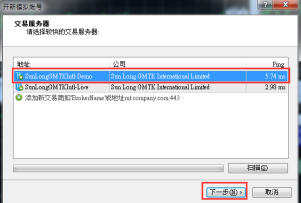
Select "new simulation account" and click "next"; (if there is already a trading account, you can select "use existing trading account" and enter the information)
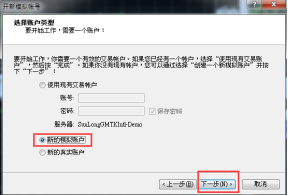
After filling in the relevant personal information according to the system prompts,
Click the left mouse button in the small box before "I agree to subscribe to your news briefing", and then click "next", as shown below:

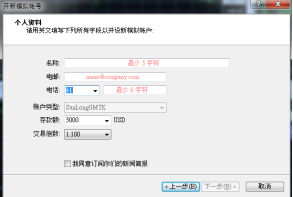

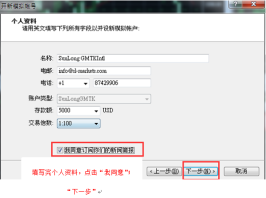
After completing the simulation account application, please save the simulation account information, and then click "finish"
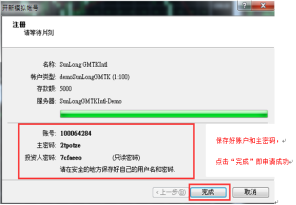
B. Transaction account login
Click [file] - [log in to trading account] in the upper left menu bar

Enter the user name and password, and select the server: sunlong gmtkintl live
Click the "login" button to log in
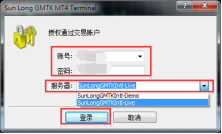
C. Simulation account registration and trading account login after the success of the operation interface
If "waiting for update" will be displayed in the back window of the software, please close all windows and click the product again to create the chart
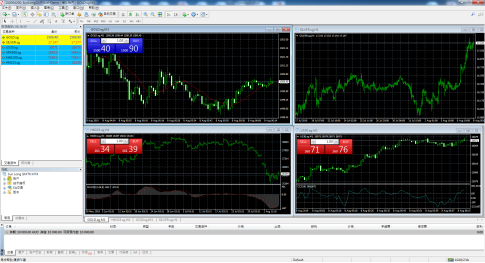
As shown in the figure above, the tool bar is at the top, including file, display, insert, chart, tool, window, help, etc. The second line and the third line are commonly used options, including time-sharing chart, K-line, intelligent transaction and other information. Customers can set it according to their own preferences. In the red area of the figure below are "market quotation" and "navigation". You can see the real-time quotation and account information, respectively. At the bottom is the transaction terminal, where customers can query the current transaction information, account history transaction information and other information.
(3)How to place an order
Double click on the product you want to trade The order placing interface will appear, and you can select the number of transactions you want to trade and the trading direction:



(4) Market transaction: Trading / number of transactions / stop loss / stop profit

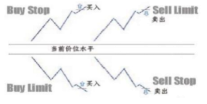
An introduction to the registered transaction
Buy Stop - Set the purchase price higher than the current price of the purchase order;
Sell-Stop - Set the selling order whose selling price is lower than the current price;
Buy-Limit - Set the purchase price below the current price of the purchase order;
Sell-Limit - Set the selling order whose selling price is higher than the current price;
In the transaction list window, select [register transaction] Please input the price and type of order you want to place
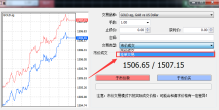


After modifying the stop loss price or profit price, click the "modify" button to complete the setting of stop loss or profit


(5) close a position
Right click the order to close and select close

Double click the order to close, and click close

(6) Click "account history" to view the historical transaction records of the account

一、install
(1) Open [app store] on the mobile phone, input [MT4] software, and click [get] or "

" After installation, the software will display [metatrader4] on the mobile desktop
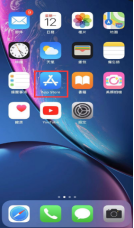
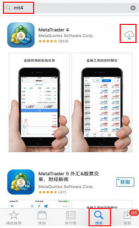
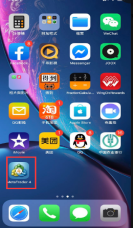
二、Login to real account
(1)Open the software, enter the MT4 software page, select [settings] in the lower right corner, click [transaction account], and then click the + sign in the upper right corner. If there is an existing transaction account, please select [login an existing account]
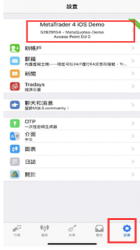
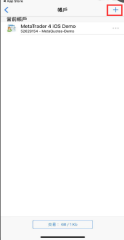
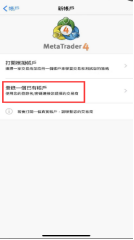
(2) Enter the company's server name [sunlong gmtk] and search it. After successful search, select sunlong gmtkintl live server, enter the account number and password, and click login.
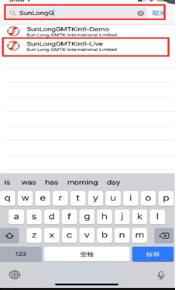
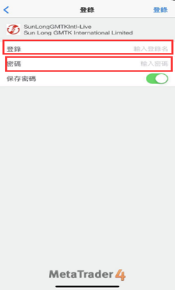
1、If the client prompts that the authorization fails or the account is invalid when logging in, the information input is generally incorrect. Please carefully check whether the input account number, password and server selection are correct
2、In the login interface, check save password. The next time you open the software, you will login automatically. If you need to exit completely, just cancel saving password.
(1)Enter MT4 page, select settings in the lower right corner, click transaction account, and then click + in the upper right corner
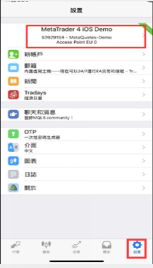
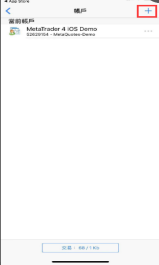
(2)Select [open simulation account], enter the company name [sunlong gmtk] and search. After successful search, select sunlong gmtkintl demo server.
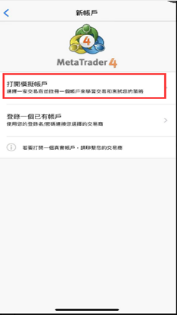
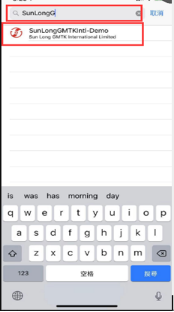
(3)Enter the simulated account registration page, fill in personal information and click [Register]
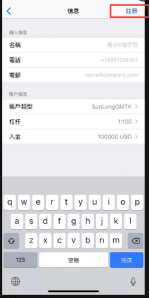
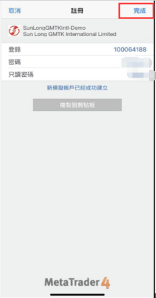
(4)Log in to the existing simulation account, enter the company name [sunlong gmtk] in the search box and search. After successful search, select sunlong gmtkintl demo server, enter the simulation account and password, and click login.
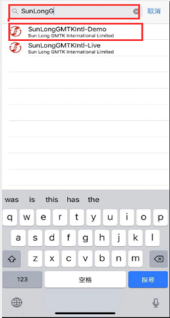

(1)On the quotation page, click the simple or advanced option, which can be divided into concise version and detailed version to view the commodity list and quotation.
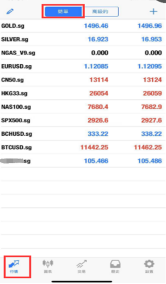
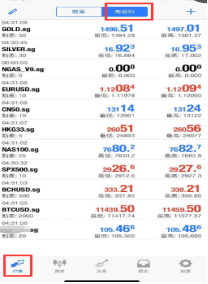
(1)Click the product on the quotation page and click [transaction] in the operation options

(2)Select [market execution] to enter the number of transactions. If necessary, enter the stop loss and profit price in the field, and click [buy] or [sell] to complete the current price transaction.

六、 pending order
Hanging order trading * refers to the ideal trading price set by investors. When the market price reaches its set price, the system will automatically build a position.
(1)Buy stop - set the order that is lower than the current price and buy automatically when the price arrives.
(2)Sell stop - set a sell in order that is higher than the current price, and sell automatically when the price arrives.
(3)Buy limit - set a hanging order that is higher than the current price, and buy automatically when the price arrives.
(4)Sell limit - set a sell order that is lower than the current price and sell automatically when the price arrives.
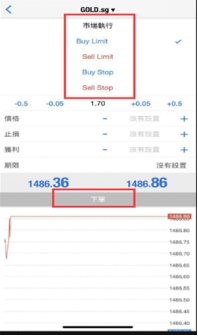
七、 Closing operation
(1)On the transaction page, you can view the current position transaction of the account. At the same time, you can tap the transaction to view the historical details of the transaction.

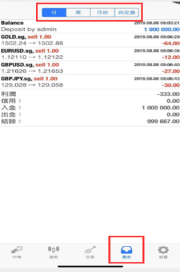
(2)If you want to close the position, just press the list to close the position for 2-3 seconds until the selection box pops up, as shown in the figure below, and then click [close the position].
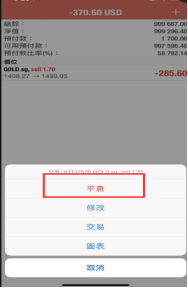
(3)As shown in the figure below, spot gold( GOLD.sg )With real-time quotation, investors can choose to close the position under loss or profit, and click [close the position] to execute the transaction.
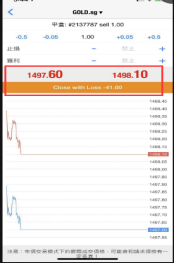
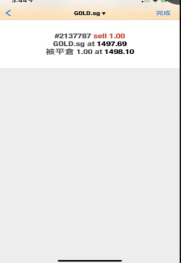
八、 Modify order
(1)To modify a transaction order, just long press the order until the selection box pops up and click Modify
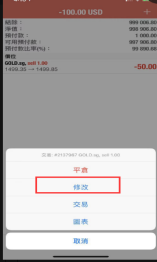
(2)To modify a trading order, set the price in stop loss and profit, select Modify, and then click finish in the upper right corner.
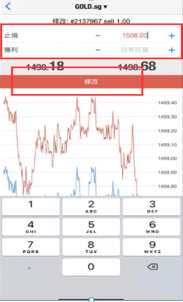
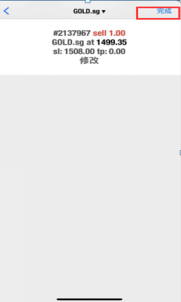
(1) Open [play store] on the mobile phone, search for [MT4] software, and click [install]. After the installation, the software will be displayed on the desktop of the mobile phone.
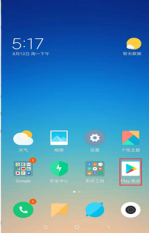
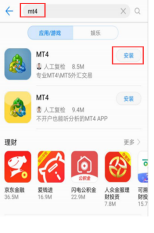
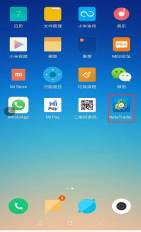
(1) Open the software, enter the MT4 software page, select market in the upper left corner, and then click trading account
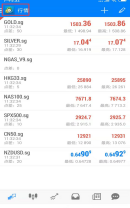
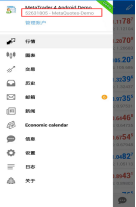
(2) Enter the page and click the + sign in the upper right corner. If there is an existing trading account, select [log in to an existing account]
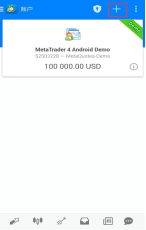
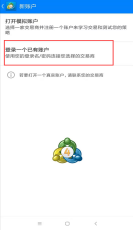
(3)Log in the real account for the first time, enter the company name [sunlong gmtk] in the search box and search. After successful search, select sunlong gmtkintl live server, enter the account number and password, and click login.
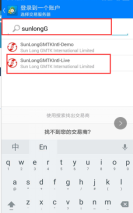
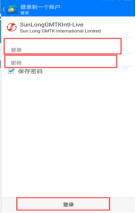
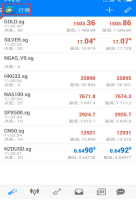
(1)Enter MT4 page, select quotation, click trading account, and then click the + sign in the upper right corner;
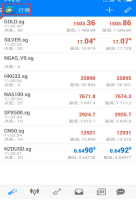
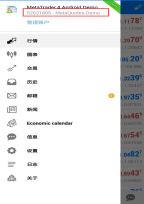
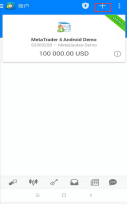
(2)Select [open simulation account], enter the company name [sunlong gmtk] and search. After successful search, select sunlong gmtkintl demo server to enter the simulation account registration page, fill in personal information and click [create account]
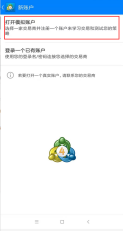
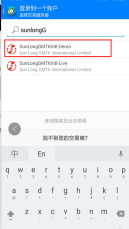
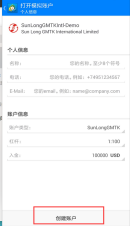
(3)To log in to the existing simulation account, you need to enter the company name [sunlong gmtk] in the search box and search. After successful search, select sunlong gmtkintl demo server, enter the simulation account and password, and click login.
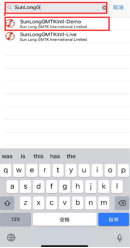
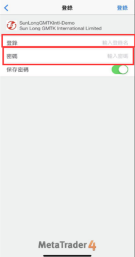
(1)After logging in, the following page will be displayed. In the upper right corner of the [quotation] interface, click [+], and then click【 Indexes.sg 】Add [trade variety] after completing the following operations, the trade variety list will be displayed.
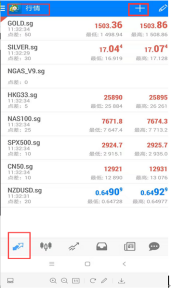
(2)See the trading variety chart for London gold【 GOLD.sg 】In the market interface, click gold. SG to open the window and select Open chart
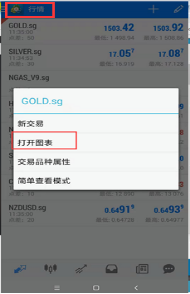

(1)The current price is London gold【 GOLD.sg 】For example, click【 GOLD.sg 】In the pop-up window, select to open the chart [new transaction] and select [buy] or [sell] to complete the current price transaction.
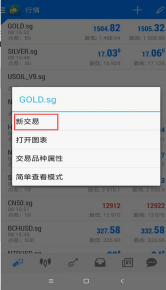
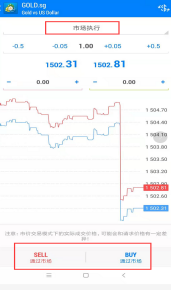
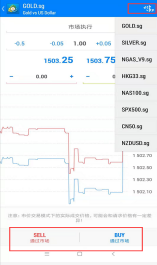
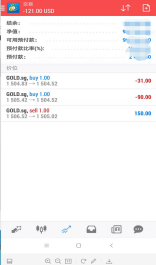
六、pending order
Hanging order trading * refers to the ideal trading price set by investors. When the market price reaches its set price, the system will automatically build a position.
(1)Buy stop - set the order that is lower than the current price and buy automatically when the price arrives.
(2)Sell stop - set a sell in order that is higher than the current price, and sell automatically when the price arrives.
(3)Buy limit - set a hanging order that is higher than the current price, and buy automatically when the price arrives.
(4)Sell limit - set a sell order that is lower than the current price and sell automatically when the price arrives.
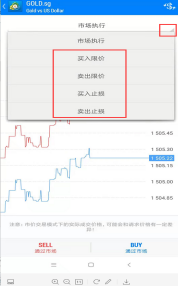
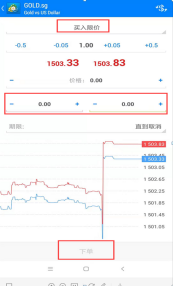
七、Closing operation
(1)On the transaction page, you can view the current position transaction of the account. At the same time, you can tap the transaction to view the transaction details.
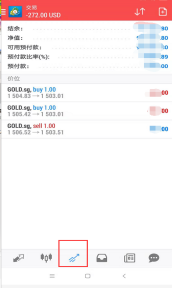
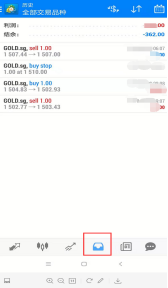
(2)If you want to close the position, just press the list to close the position for 2-3 seconds until the selection box pops up, as shown in the figure below, and then click [close the position].
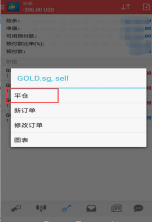
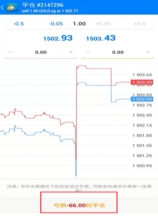
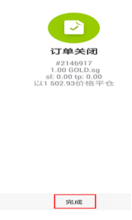
八、Modify order
(1)To modify the real-time transaction order, just long press the order until the selection box pops up and click Modify order
You can set the price in stop loss and profit, select Modify, and then click finish.
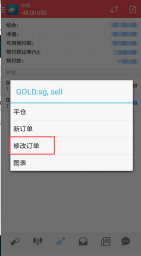
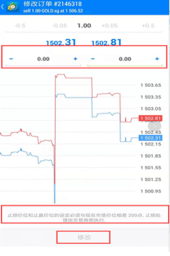
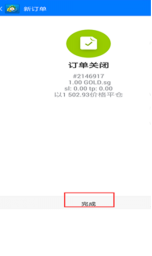
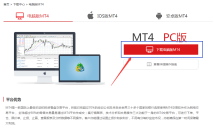

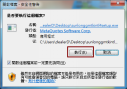

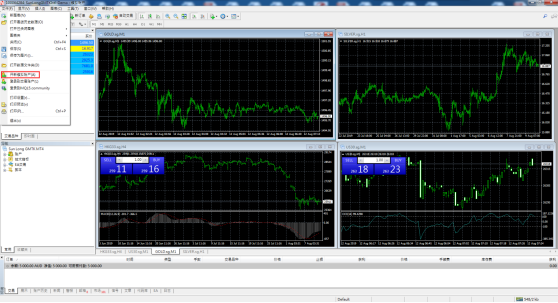
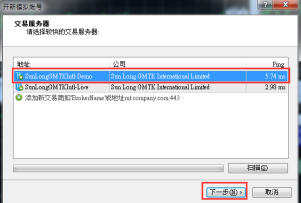
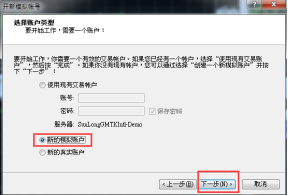
![]()
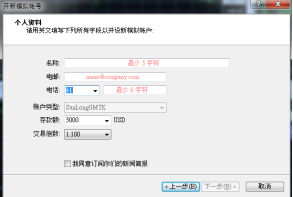

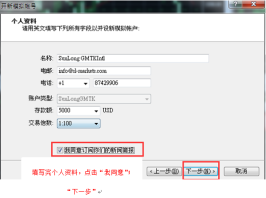
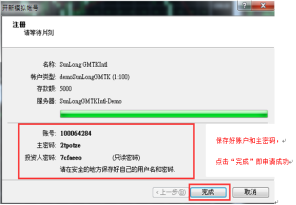

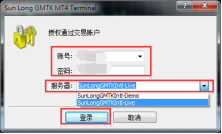
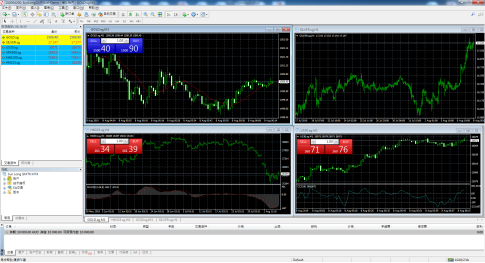




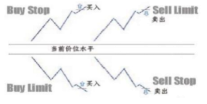
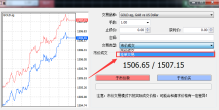







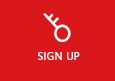
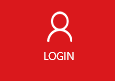



 " After installation, the software will display [metatrader4] on the mobile desktop
" After installation, the software will display [metatrader4] on the mobile desktop